La scripting extension permet de rationaliser vos workflows (les optimiser et booster leur efficacité) lorsque vous souhaitez modifier les informations d'un field, ajouter plusieurs records à la fois, filtrer avec des critères complexes, etc. Avec l'introduction de script templates (modèles de scripts), n'importe quel utilisateur - même sans compétences techniques - peut profiter de la puissance de la Scripting Extension en installant des scripts pré-conçus à partir de l'extensions marketplace (marketplace d'extensions) créée par Airtable et les membres de la communauté croissante d'Airtable.
Ajouter un script depuis l'extensions marketplace
Vous pouvez désormais installer des scripts pré-conçus à partir de l'extensions marketplace d'Airtable. Consultez la scripts section de la marketplace et découvrez les script templates disponibles.
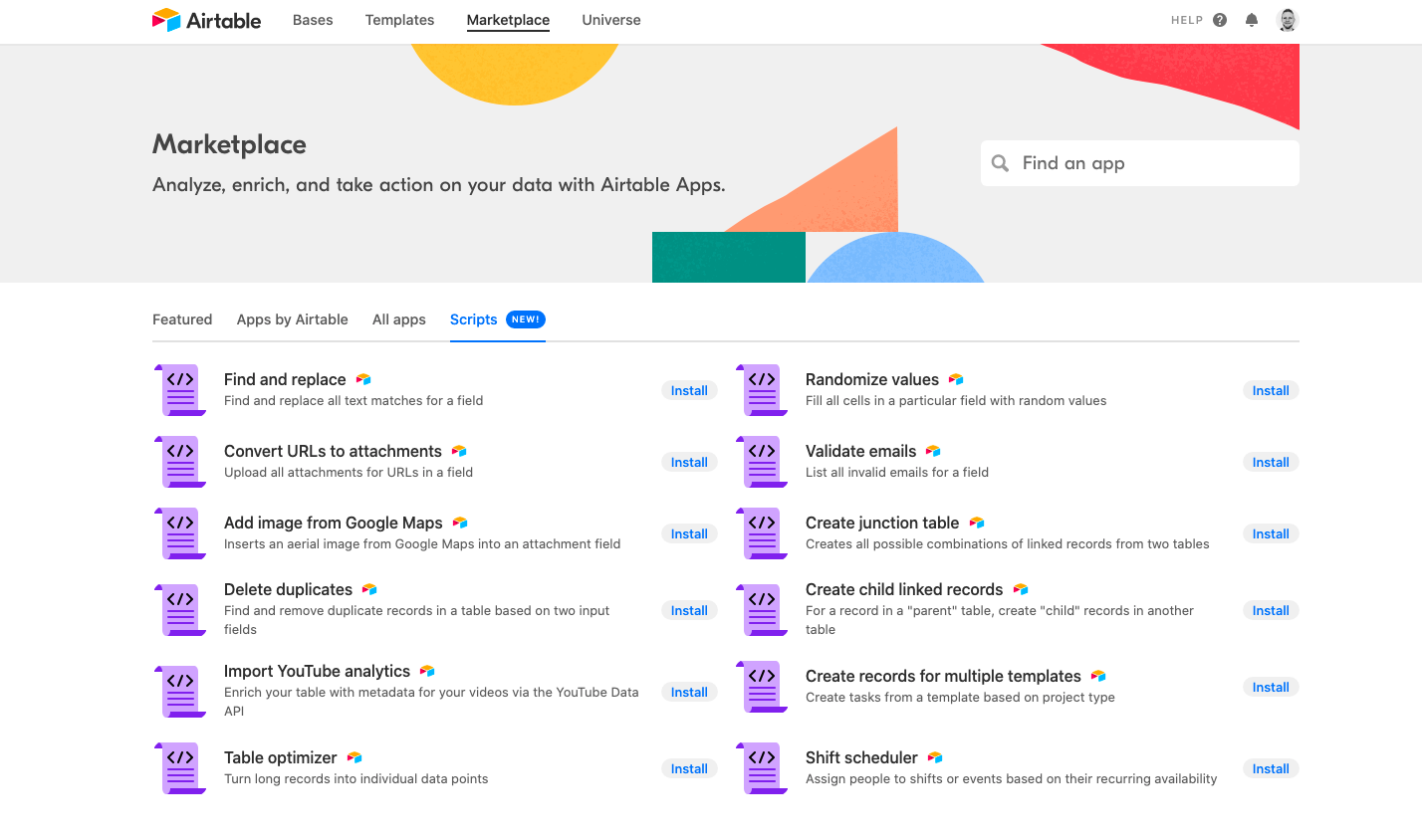
Pour en installer un, cliquez sur le bouton Install. Vous devrez ensuite choisir la base sur laquelle vous souhaitez installer le script.
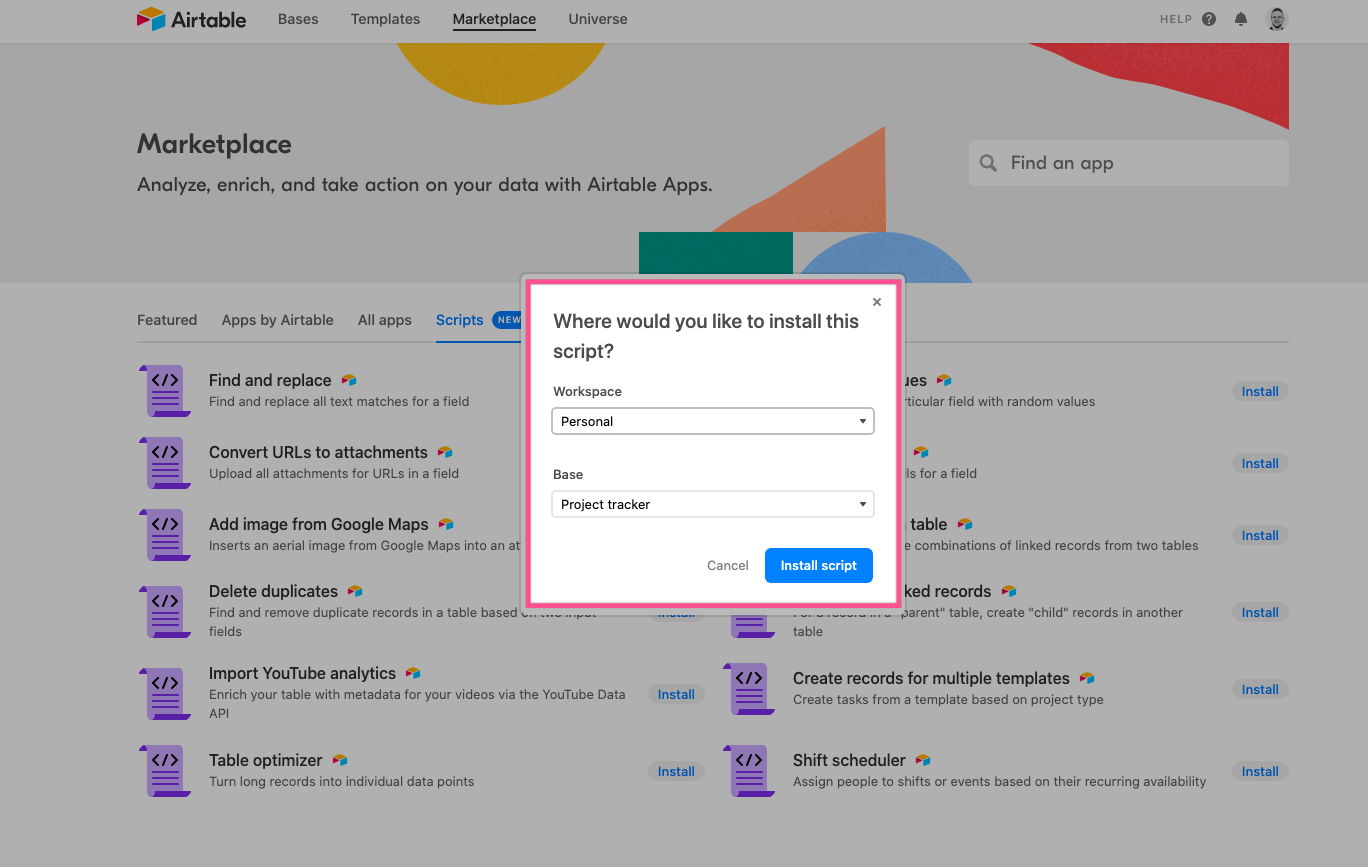
Ajoutez votre propre script personnalisé
Pour commencer à développer votre propre script personnalisé, consultez la documentation développeurs.

Démarrer avec la scripting extension
Une fois que vous avez ajouté la scripting extension à un dashboard dans votre base, l'extension s'ouvre en mode edit avec trois volets. Si vous ne parvenez pas à ajouter la scripting extension, votre organisation a peut-être restreint l'utilisation de la scripting extension pour votre compte.
Tout utilisateur peut appuyer sur le bouton Run dans une scripting extension, mais la scripting extension respecte le niveau de permission de l'utilisateur qui exécute le script. Par exemple, si une ligne de code donne comme instruction : "update a record" ou "create a record", alors l'utilisateur exécutant le script doit avoir les niveaux de permission correspondants - en l'occurence, les permissions niveau creator - pour pouvoir exécuter le script correctement. Si l'utilisateur ne dispose pas de ces permissions, la scripting extension génère un code d'erreur (error code).
En haut à gauche se trouve le code editor où vous écrivez votre script en Javascript.
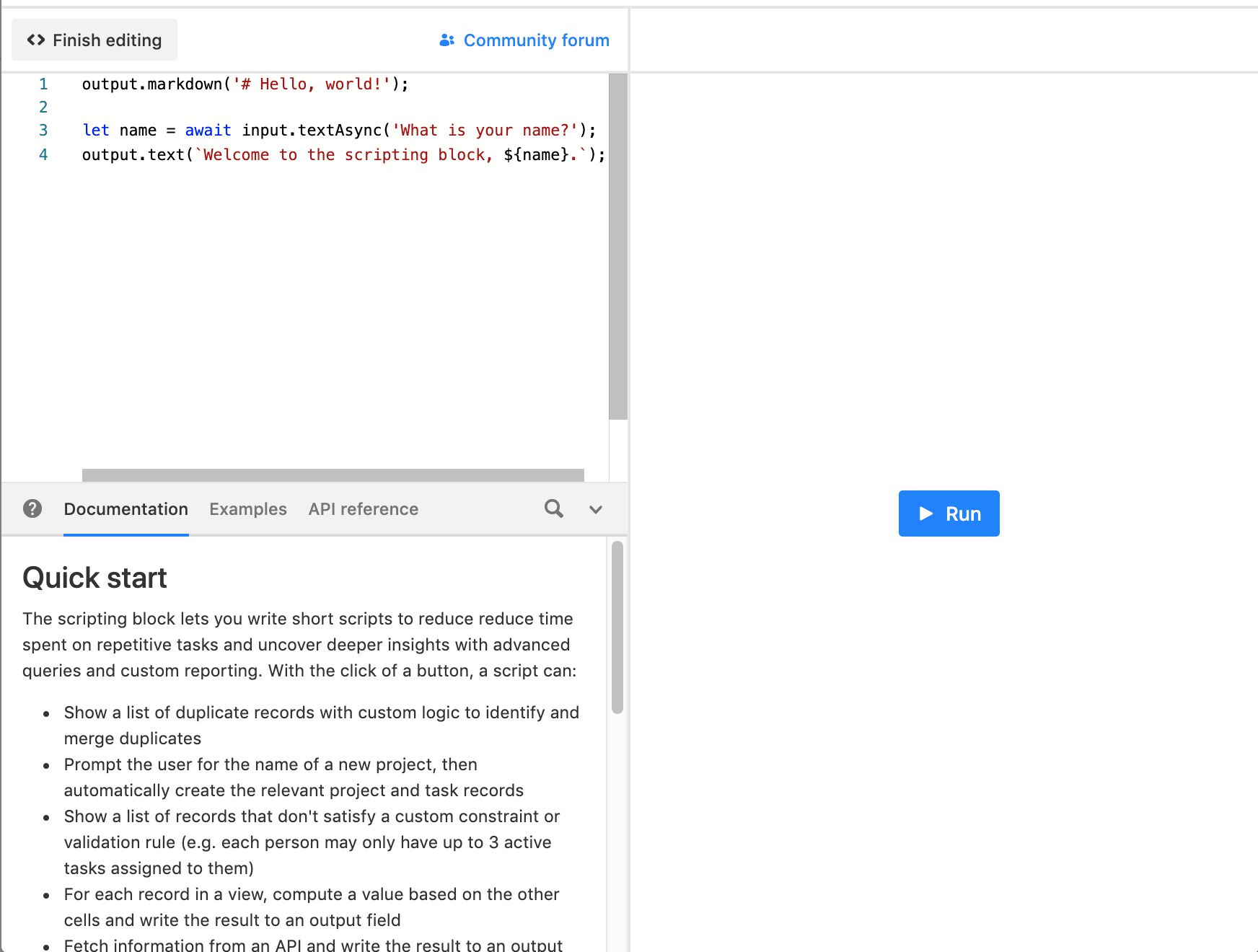
Exécuter un script
Pour exécuter un script, cliquez sur le bouton Run. Vous pouvez arrêter l'exécution du script à tout moment en cliquant sur le bouton rouge Stop. Une fois le script terminé, vous pouvez le relancer à l'aide du bouton Run.
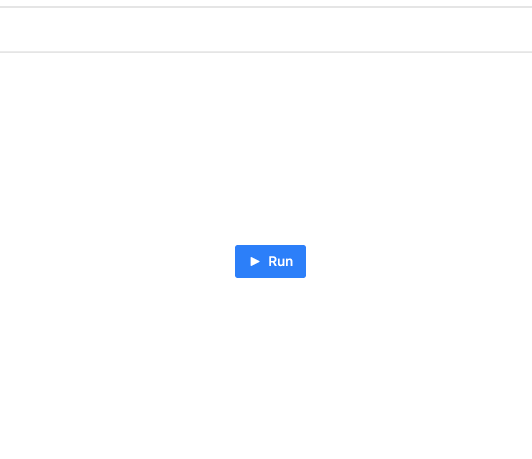
Script Settings
À l'aide des script settings, vous pouvez activer une interface utilisateur interactive pour rendre votre script plus user-friendly et facilement personnalisable. Au lieu de coder en dur les noms des tables ou des fields, vous pouvez ajouter une interface utilisateur interactive pour configurer les paramètres du script.
Pour commencer avec les script settings, ajoutez un input.config() au début de votre script et suivez la documentation in-app (sous API -> Script Settings) dans le code editor de la scripting extension. Pour en savoir plus, cliquez ici.
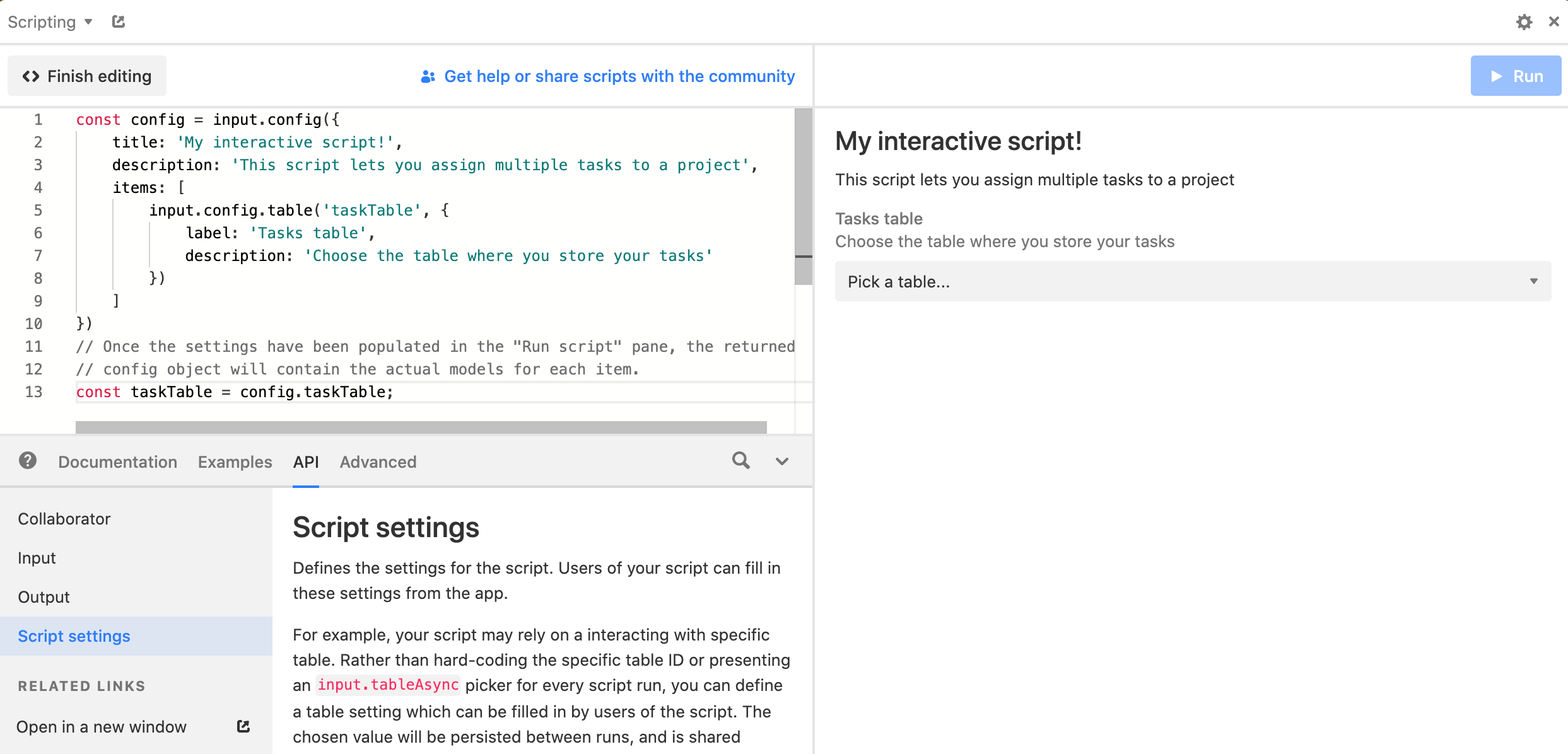
Lorsque vous actualisez votre code dans input.config(), l'interface utilisateur à droite est mise à jour. Des settings peuvent être définis pour les tables, les fields, les views, le texte, les nombres et les select options. Une fois les settings configurés dans l'interface utilisateur interactive, l'objet renvoyé par input.config() contiendra les modèles réels de ces éléments qui pourront être référencés ultérieurement dans votre code. Lors de l'exécution d'un script avec les script settings activés, le panneau des paramètres doit être entièrement rempli avant que le bouton « Run » ne soit activé.
Une fois les paramètres configurés à partir de l'interface utilisateur, les valeurs choisies persisteront entre les exécutions et seront partagées entre tous les collaborateurs. Pour reconfigurer les script settings, cliquez simplement sur l'icône settings.
Note : Vous recherchez des exemples de scripts et une aide au codage ? Consultez la scripting extension section du forum Airtable.
FAQs
Comment déclencher un script automatiquement ?
Dorénavant, la scripting extension s'exécute lorsque vous cliquez sur le bouton Run. Si vous souhaitez écrire un script qui s'exécutera sur un certain trigger, consultez cet article.
Il me faut un plus grand écran pour mon code.
Vous pouvez minimiser les docs in-app en cliquant sur la flèche à droite.
Il s'agit d'une adaptation de cet article du support Airtable.
Vous souhaitez vous former sur Airtable ? Découvrez nos formations Airtable.